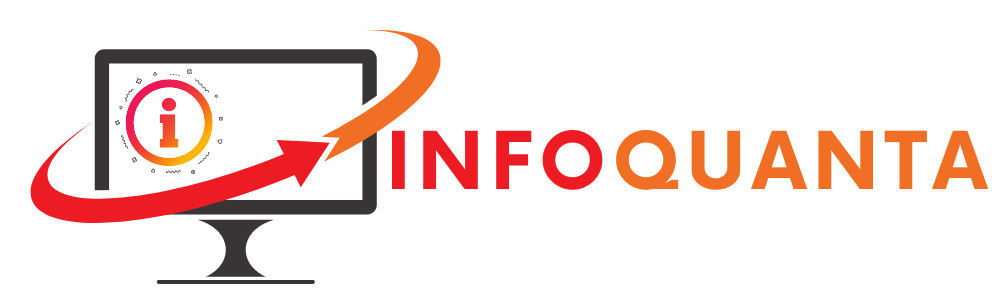A tablet for drawing is a specialized electronic device designed to facilitate digital artwork creation. It offers an intuitive and efficient way for artists, designers, and enthusiasts to create stunning visual art, illustrations, animations, and designs. These tablets typically feature a sensitive touchscreen surface and come with advanced stylus pens that mimic the feel of traditional drawing tools, such as pens, pencils, and brushes. They often integrate with dedicated drawing software to provide a comprehensive creative experience.
Can I Use a Normal Tablet for Drawing?
Yes, you can use a normal tablet for drawing, but the experience and results might not be as optimal as with a dedicated drawing tablet. Normal tablets (like iPads or Android tablets) do have touchscreen capabilities and stylus support, which can be used for basic sketching and drawing. However, they often lack the precision, pressure sensitivity, and specialized features that artists require for professional-level work. Dedicated drawing tablets are designed with these specific needs in mind, offering a much more accurate and versatile drawing experience.
Key Features of a Tablet for Drawing
Absolutely, here are the key features of a tablet designed for drawing, along with explanations for each:
Pressure Sensitivity
Pressure sensitivity refers to the tablet’s ability to detect varying levels of pressure applied by the stylus. It allows you to create lines with different thicknesses and opacity, mimicking the effects of traditional drawing tools like pens and brushes.
Stylus Precision
The stylus, or pen, that comes with a drawing tablet is designed for precise and accurate input. This precision ensures that your strokes are accurately translated onto the digital canvas, enabling fine detailing and intricate work.
Tilt Recognition
Tilt recognition is a feature that detects the angle at which you hold the stylus. It enables you to create natural shading effects and control the angle of virtual brush strokes, simulating the behavior of traditional art tools.
Customizable Buttons
Drawing tablets often feature customizable buttons on the stylus and the tablet surface. These buttons can be programmed to perform specific functions, such as undo, zoom, or switching between tools, enhancing your workflow efficiency.
High-Resolution Display
A high-resolution display on a drawing tablet ensures that your artwork is displayed with exceptional clarity and color accuracy. This feature allows you to see intricate details clearly and make informed decisions about your creative process.
Wide Color Gamut
The color gamut refers to the range of colors that a display can reproduce. A wide color gamut in a drawing tablet ensures that your artwork appears vibrant and true to life, making it especially important for professional artists and designers.
Multi-Touch Support
Multi-touch support enables you to use gestures like pinch-to-zoom and rotate on the tablet’s surface. This feature streamlines navigation, zooming, and panning within your artwork, enhancing your overall interaction with the canvas.
Parallax Reduction
Parallax occurs when the stylus input doesn’t align perfectly with the cursor on the screen due to the distance between the display and the touch layer. Drawing tablets that minimize this effect provides a more accurate and immersive drawing experience.
Battery-Free Stylus
Many drawing tablets come with battery-free styluses, eliminating the need for recharging. This ensures uninterrupted creative sessions and removes the inconvenience of keeping track of stylus battery life.
Express Keys
Express keys are physical buttons on the tablet that you can customize to trigger specific functions or shortcuts within your drawing software. They provide quick access to commonly used actions, improving your workflow efficiency.
Compatibility
Drawing tablets are designed to work seamlessly with popular drawing software applications like Adobe Photoshop, Corel Painter, and others. This compatibility ensures that your tablet integrates smoothly with your preferred tools.
Wireless Connectivity
Wireless connectivity options allow you to connect your tablet to your computer or device without using cables. This freedom from wires enhances your comfort and mobility while working.
These key features collectively define the capabilities of a drawing tablet, empowering artists to create intricate, detailed, and professional-level digital artwork.
Which Tablets Work Better as Drawing Pads?
Several tablets excel as drawing pads, catering to both beginners and experienced artists. Some popular options include:
- Wacom Intuos Pro: Renowned for its quality, Wacom’s Intuos Pro series offers various sizes, exceptional stylus sensitivity, and customizable buttons.
- iPad Pro with Apple Pencil: The iPad Pro’s high-resolution display and Apple Pencil compatibility make it a favorite among digital artists using apps like Procreate.
- Huion Kamvas Pro: This brand provides cost-effective alternatives with features comparable to higher-end models, including high-pressure sensitivity and displays.
- Microsoft Surface Pro: Combining the versatility of a laptop with a responsive touch screen and stylus support, the Surface Pro is great for artists on the go.
- XP-Pen Artist Pro: Known for affordability without compromising on quality, XP-Pen’s tablets offer impressive stylus performance and display quality.
Pro Tips for Using a Drawing Tablet:
- Practice Pressure Control: Experiment with pressure sensitivity to master varying line thickness and opacity in your drawings.
- Use Layers: Take advantage of layer functionality in drawing software to organize and edit elements separately.
- Learn Shortcuts: Familiarize yourself with software shortcuts and tablet buttons to streamline your workflow.
- Explore Textures: Many drawing programs offer brush and texture libraries; don’t hesitate to try different ones for unique effects.
- Regular Calibration: Calibrate your stylus regularly to ensure accurate cursor placement on the tablet’s screen.
Frequently Asked Questions (FAQs)
1. Can I use any stylus with a drawing tablet?
Most drawing tablets require a compatible stylus to fully utilize their features. Check manufacturer recommendations for compatible styluses.
2. Do I need a powerful computer for a drawing tablet?
While a more powerful computer can enhance performance, many modern drawing tablets can work effectively on mid-range systems.
3. Can I use a drawing tablet for photo editing?
Yes, drawing tablets are excellent for photo retouching and editing tasks due to their precise control and pressure sensitivity.
4. Can I connect my drawing tablet to a smartphone?
Some drawing tablets support smartphone connectivity, but functionality may be limited compared to pairing with a computer or tablet.
5. Are there left-handed drawing tablets?
Many drawing tablets accommodate left-handed users with adjustable settings and stylus orientation options.
Conclusion
In the realm of digital art, a dedicated drawing tablet can significantly enhance your creative capabilities. While normal tablets offer basic drawing functionality, investing in a specialized drawing tablet with features like pressure sensitivity, stylus precision, and high-resolution displays can take your artistic journey to new heights. Explore various models and find the one that aligns with your preferences and creative goals, and remember that practice and experimentation are key to mastering the art of digital drawing.